Beginner’s Guide to the Cricut Explore Air 2
Beginner’s Guide to the Cricut Explore Air 2- thinking of buying one? Just purchased one and don’t know where to start? This guide will tell you everything you need to know to get started on your first project!

This crafting machine will upgrade your projects in a major way!
The Cricut Explore Air 2 is a cutting machine designed for crafting and DIY projects. It allows you to create custom designs and cut a wide range of materials, including paper, vinyl, fabric, and cardstock, with precision and ease.
Some key features of the Cricut Explore Air 2 include:
- Dual carriage: The dual carriage allows you to cut and write or cut and score at the same time, saving you time and effort.
- Bluetooth connectivity: You can connect the machine to your computer or mobile device via Bluetooth for wireless cutting.
- Cricut Design Space software: This software is where you can create your designs and send them to the machine for cutting. It features a variety of templates, fonts, and images to help you get started.
- Adjustable cutting pressure: You can adjust the cutting pressure to match the type of material you are cutting, ensuring accurate and precise cuts.
- Fast cutting speed: The Cricut Explore Air 2 has a cutting speed of up to 2x faster than previous models, making it ideal for larger projects.
Overall, the Cricut Explore Air 2 is a versatile and user-friendly cutting machine that can help you bring your creative ideas to life.
KEEP IN TOUCH! FOR MORE INSPIRATION, DIY PROJECTS, AND FREE KNITTING PATTERNS, SIGN UP FOR OUR WEEKLY NEWSLETTER:
Beginner’s Guide to the Cricut Explore Air 2
What are the differences between the Explore Air and Explore Air 2?
The Cricut Explore Air 2 cuts twice as fast as the Air.
Cricut Explore Air 2 vs Cricut Maker vs Cricut Joy
The Cricut Explore Air 2, Cricut Maker, and Cricut Joy are all cutting machines made by Cricut, but each has its own unique features and capabilities.
- Cricut Explore Air 2: This is a versatile cutting machine that can cut a wide range of materials, including paper, vinyl, fabric, and cardstock. It has a dual carriage for cutting and writing or cutting and scoring at the same time and a cutting speed of up to 2x faster than previous models.
- Cricut Maker: The Cricut Maker is a high-performance cutting machine that can cut even more materials than the Explore Air 2, including thicker materials like balsa wood and leather. It also has a dual carriage and a powerful motor that allows for faster and more precise cuts.
- Cricut Joy: The Cricut Joy is a compact and portable cutting machine designed for quick and easy projects. It can cut a variety of materials, including cardstock, vinyl, and iron-on, and has a cutting width of up to 4.5 inches. It’s perfect for small projects and on-the-go crafting.
In conclusion, the choice between these machines will depend on your specific needs and the type of projects you plan to create. The Explore Air 2 is a great all-around machine, the Maker is ideal for more advanced projects and a wider range of materials, and the Joy is perfect for small and quick projects.
What can the Explore Air 2 do?
Simply put, the Explore Air 2 is a cutting machine. This device can create everything from 3D projects to leather jewelry to t-shirt transfers. A quick search online will provide thousands of projects using Cricut. If you love to create, this machine is for you!
What materials can the Explore Air 2 cut?
This little machine can cut 100 materials – everything from cardstock, vinyl, and iron-on to a range of specialty materials.
How to use the machine
The Cricut Explore Air 2 can be used both wirelessly or with a USB cable (you will need an Internet connection to use this machine). To begin, place the machine on a surface with at least 10″ available behind it so the cutting mat will have plenty of room.
- Plug in the machine, connecting the power adapter and the USB cable, or set up Bluetooth for wireless.
- Turn on the Explore Air 2 power button as well as your computer.
- Visit the Cricut website and register a user account and download the plugin software.
- Run the installer and visit design.cricut.com. Design Space is available for Windows, Mac, iOS, and Android.
- Click the menu icon in the top left corner and select New Machine Setup. You will be guided through the installation process and you will create a test project.
What accessories do you need?
The cutting mat is an essential accessory for the Cricut. The mat is used to load most material into the machine. It’s sticky on one side of that the material is held firmly in place while it is being cut, inked or scored.
There are 3 different types of mats:
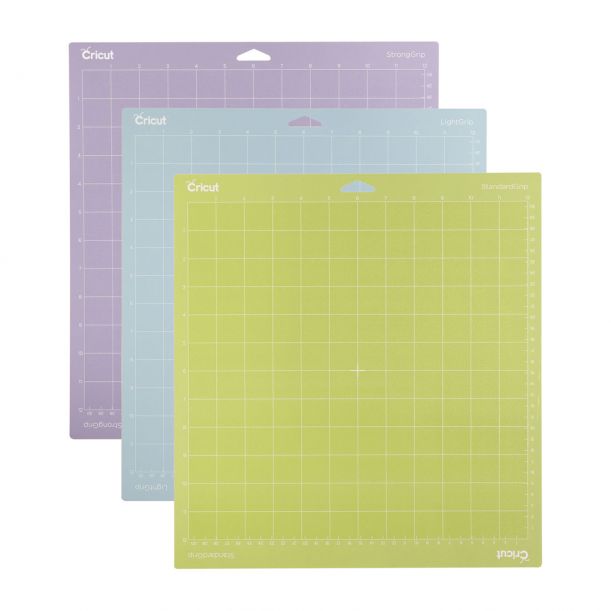
Light Grip Mat (blue) is suited for standard paper, light card stock, and vellum.
Standard Grip Mat (green) is suited for heavy cardstock, iron-on, and vinyl.
Strong Grip Mat (purple) is suited for specialty cardstock, matboard, backed fabric, faux leather and more.
Another important accessory if the Cricut Basic Tool Set.

This set contains scissors, reverse grip tweezers (enabling them to lift and secure in one step), scraper (constructed to scrape and clean unwanted scraps from the Circuit cutting mats, contributing to a longer-lasting mat), spatula (precisely lifts images from the Circuit cutting mat, preventing tearing and curling), and a weeder (perfect for removing tiny cuts, including Negative pieces of vinyl and iron – on from the carrier sheet, or poking out tiny negative pieces from a cut cardstock image).
What blades do I need for the Cricut Explore Air 2?
The Cricut Explore Air 2 is compatible with these blades: the Fine-Point Blade, and the Deep-Point blade.
The Fine-Point blade is ideal for cutting light to medium-weight materials, like:
- Cardstock
- Paper
- Sticker Paper
- Infusible Ink Transfer sheets
- Adhesive vinyl
the Deep-Point blade can cut thicker materials since it is stronger, such as:
- Cardboard
- Chipboard
- Craft Foam
- Genuine Leather
How to create a design
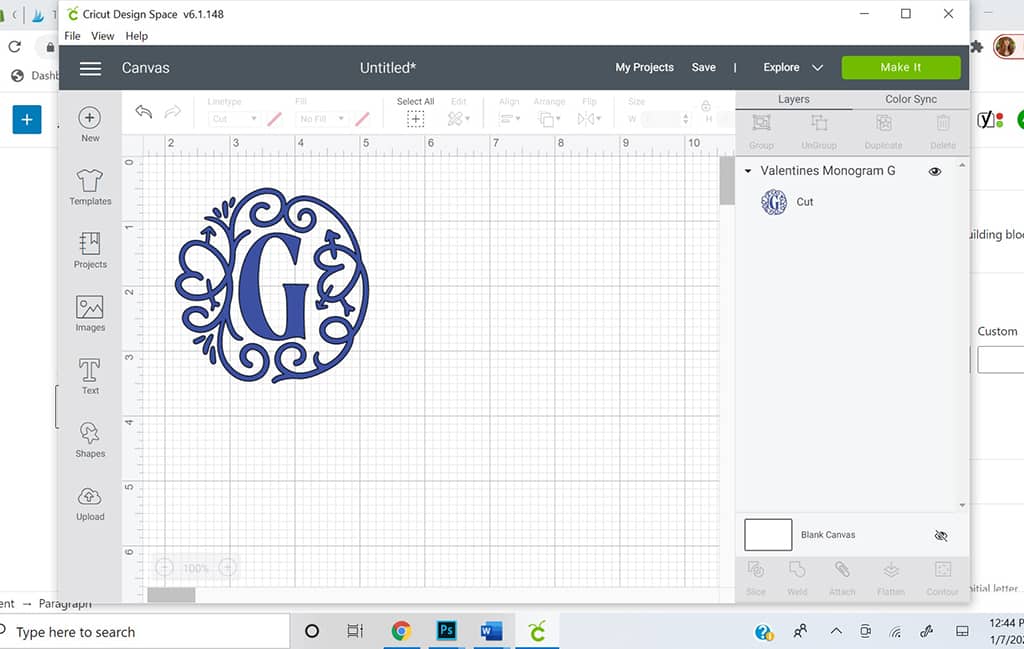
Go to Cricut Design Space- design.cricut.com. Click the menu icon in the top left corner and select New Machine Setup. (You can also use the Design Space app)
Remove the protective firm from your cutting mat and set it aside. Don’t throw it out because it is used to cover the mat when it’s not in use.
On the left-hand side, there is a menu where you can choose from templates, projects (created by other crafters), image library, text library, shapes or upload your own image. Once you’ve made your selection, it appears on the grid where you can make edits.
Once you’re finished choosing and editing your project, add the cardstock (or whatever material you’re using) to the mat. Press it down in the upper left-hand corner (textured side facing up).
Set the smart set dial on the machine to cardstock (or whatever material you’re using). Place the mat in the guides and press the arrow (load/unload) button to feed it. Press the “C” button on the machine on the machine to begin creating the design.

Once your design is finished, press the arrow button to release the mat. Place the cutting mat face down and peel it away to free your design.
What is Cricut Access?
Cricut Access is a premium subscription service offered by Cricut. It gives you access to over 100,000 images, over 500 fonts, and 1000’s of ready-made projects. It also gives you 10% off purchases at Cricut.com for $9.99/month. If you plan on using your Cricut frequently, it’s a great deal.
Looking for more crafting projects like this Cricut machine tutorial?
How to Make Twine from Fabric Scraps
How to Make Essential Oil Room and Linen Spray
I love seeing your finished projects! If you enjoyed making this post- Beginner’s Guide to the Cricut Explore Air 2, or any of my other crafting projects, I’d love to see yours on Instagram, just tag me @ginamicheleblog. Happy crafting!






